Tutorials: DID/Number Routing
Required Access: Voxtelesys Portal
Last Updated: 9/5/2025
Go to the Voxtelesys Portal and log in.
Go to the Channels category, open the Voices drop-down, and select "SIP Trunking".
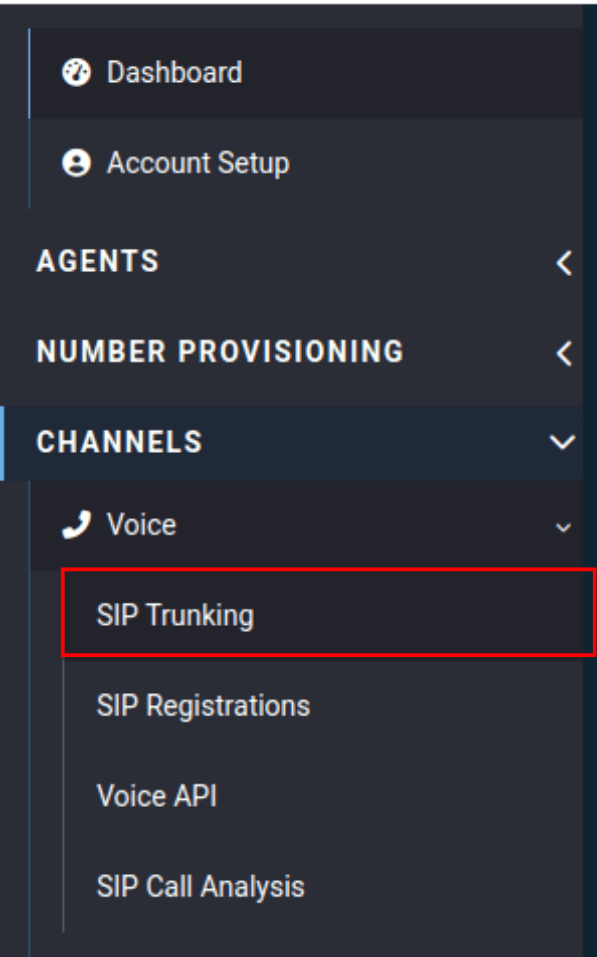
Add a new route profile with the green + sign.

Type in a description for your new route profile.

The Inbound Trunk Group already has an existing route, but the new route is now available/editable.
To edit it, click on the pencil icon.

You will be able to create the following type of routing/destinations:
- Registered PBX
- Customer IP
- Transfer
- Voice API
- eFax

The Registered PBX destination is for routing calls to your PBX registration. It is the most used type of routing. When you select it, you will be given a destination drop-down menu. From this drop-down menu, you can select from a registration associated with the account.

The Customer IP destination is for routing calls directly to your static IP address. It is often used if the customer wants to use their static IP address rather than a registration. We do not allow dialers to use registration, as they must be static IP addresses.

The Transfer destination is for routing calls to an external phone number. This may be for an office shutdown or outage.

The Voice API destination can be used to send voice traffic to the Voxtelesys Voice API, a programmable interface to build you own custom voice application.

The eFax destination is for routing calls to your Fax-to-Email profiles.
Finalize your new route by clicking on OK


You can create multiple routes for failover options. Below you can see it is first routing to a PBX registration. If this fails, the call will go to priority 2 and transfer out to the number specified.

Go to the Number Provisioning category, open the Phone Numbers drop-down, and select "Numbers".
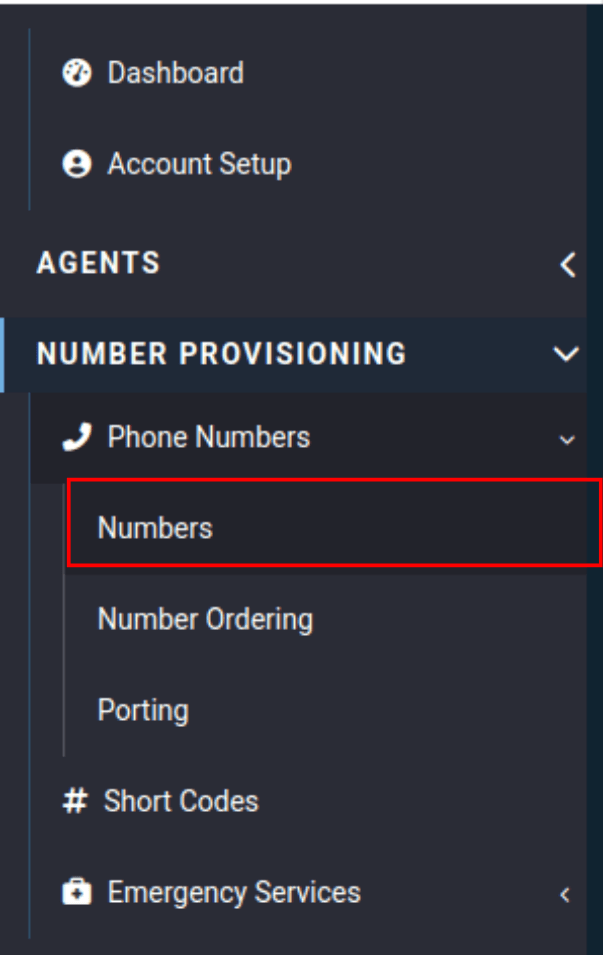
Click on the pencil icon next to the DID/Number you want updated.

From the Route Profile drop-down menu, select the following:
- Route Profile: Select your route profile you created in previous step.

Verify and test to see if your new route profile is working correctly.
